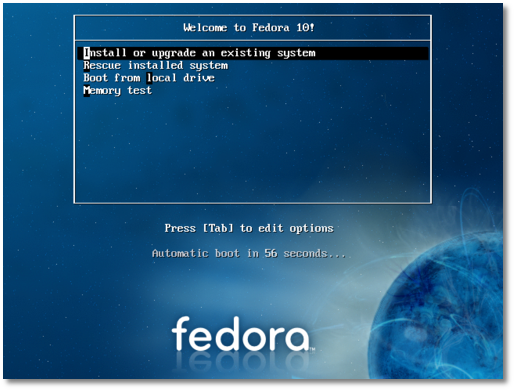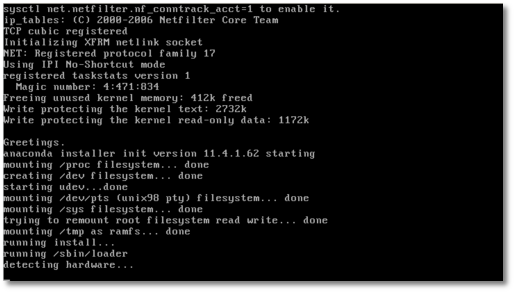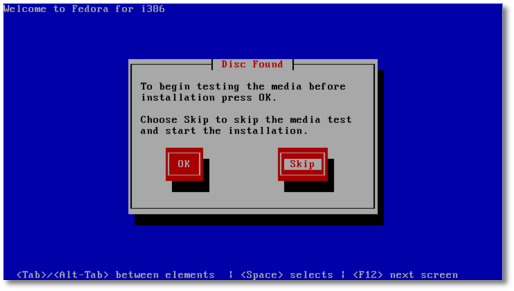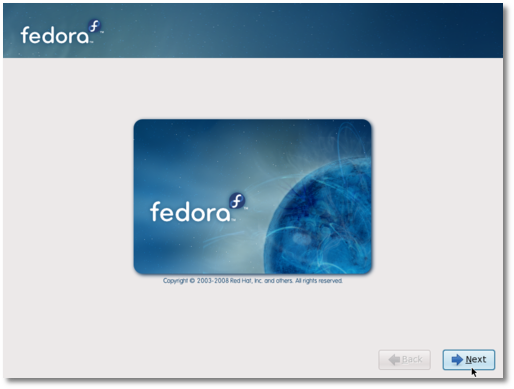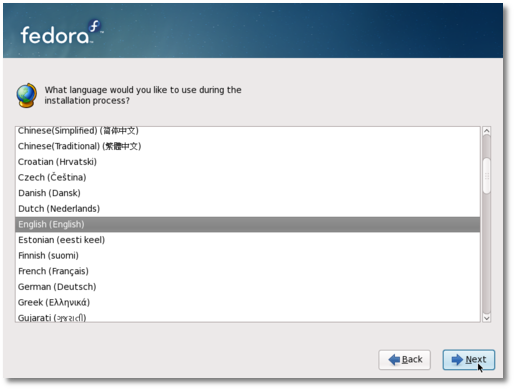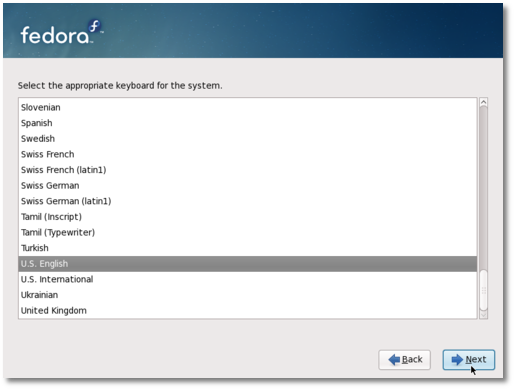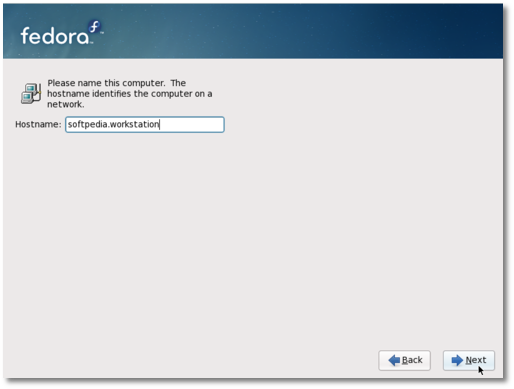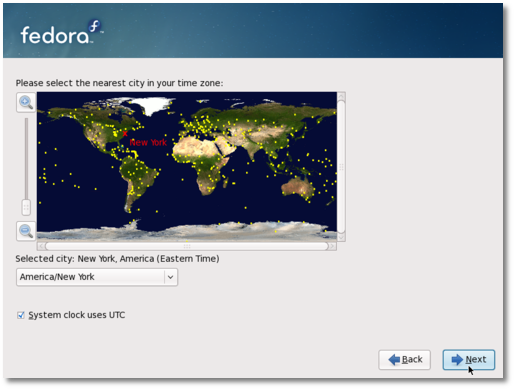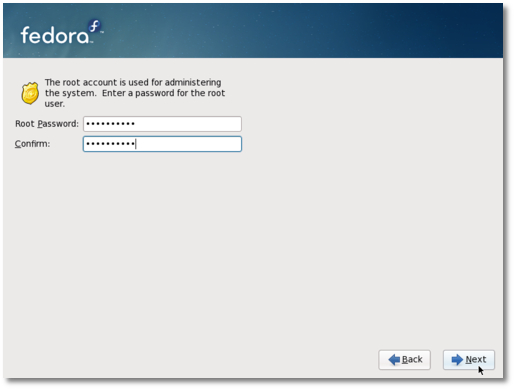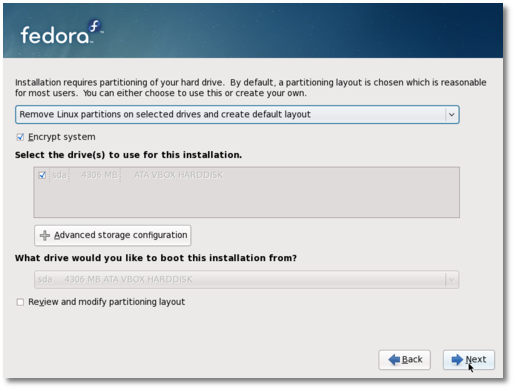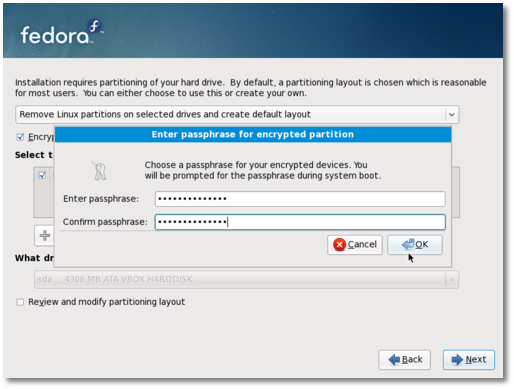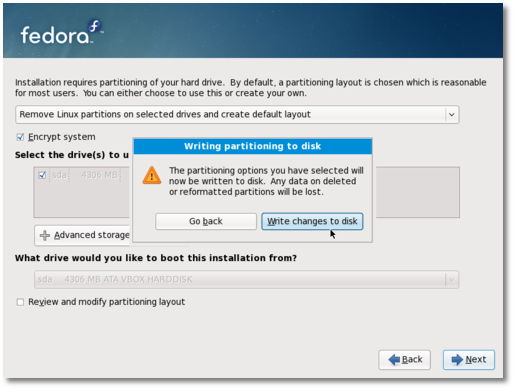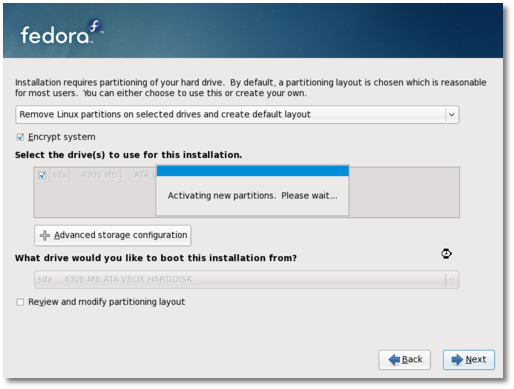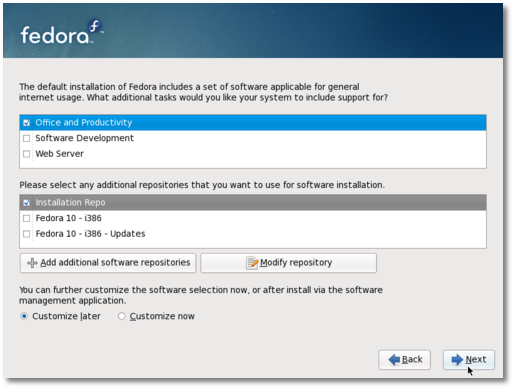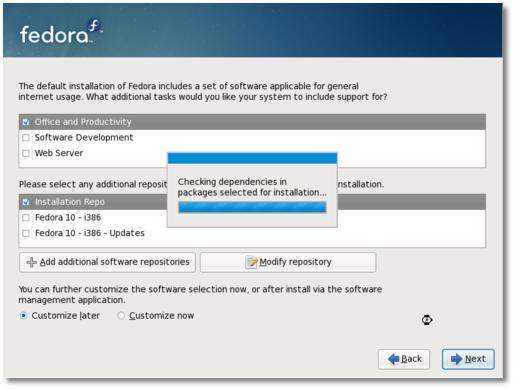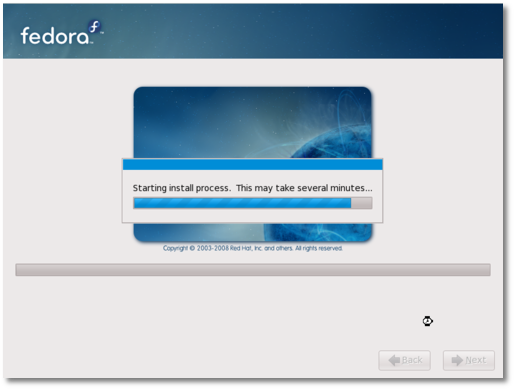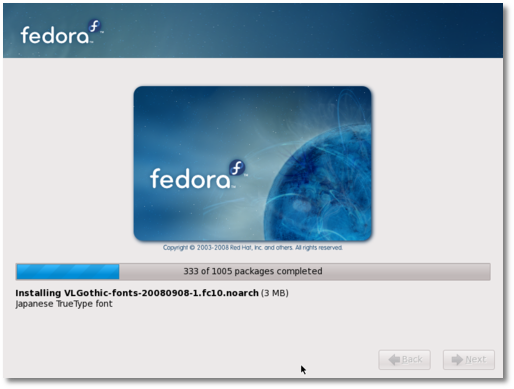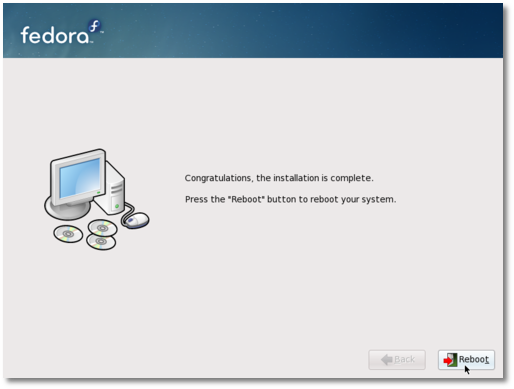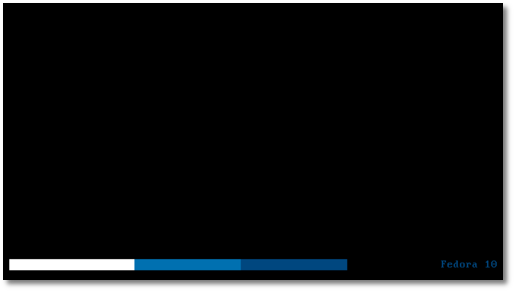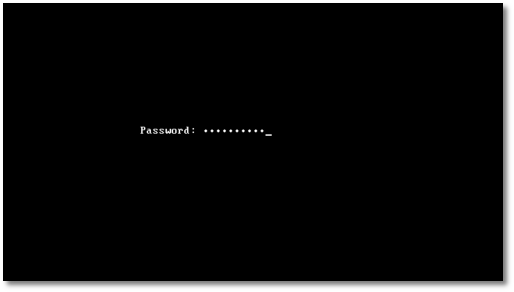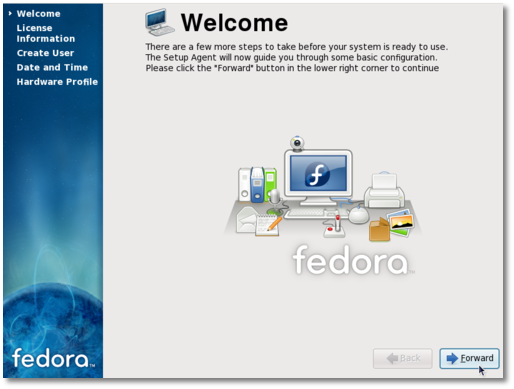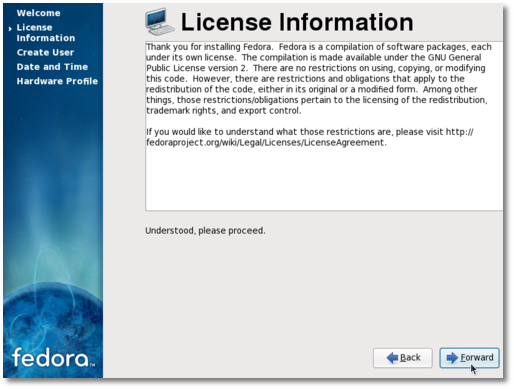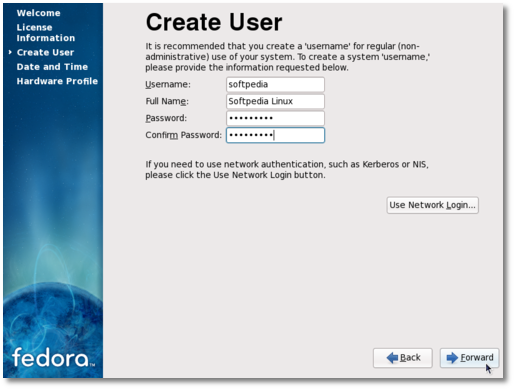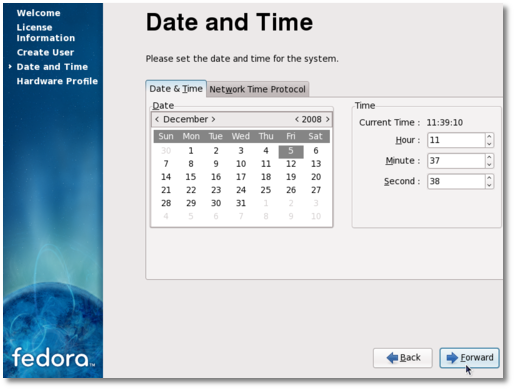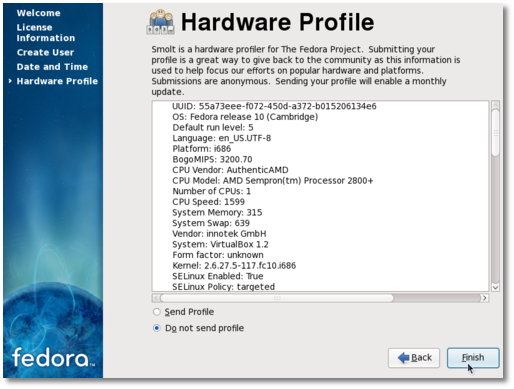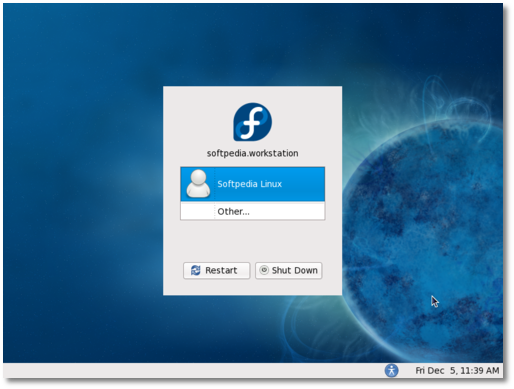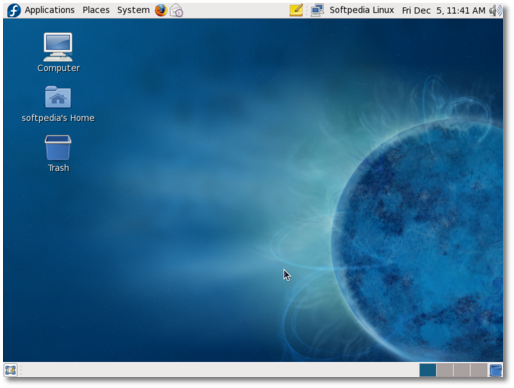The first thing I did after XP installation was seek out ways to eliminate the garish colors and return the interface to a more soothing Windows 98 or 2000 scheme. The steps are detailed below.
Click on Start/Settings/Control Panel - Select “Taskbar and Start Menu”
The properties sheet shown below will open.
The properties sheet shown below will open.

The focus is now on the “Taskbar Appearance” section.
If selected, “Lock the taskbar” keeps the taskbar locked at its current position on the desktop and prevents size and position changes of any toolbars displayed on the taskbar.
“Auto-hide the taskbar” keeps the taskbar hidden until you move the cursor to whatever edge of the screen you keep the taskbar anchored.
“Keep the taskbar on top of other windows” ensures it remains visible even when other windows are in full screen mode.
“Group similar taskbar buttons” is in my estimation one of the nicest features of XP. I switch between many documents when I work and this feature groups similar documents together rather than having them cluttering the taskbar with unreadable buttons. A highly recommended feature.
The “Show Quick Launch” section is the area to the left of the taskbar, right after the “Start” button, where you can place shortcuts to your most used programs. Used wisely, this small area can drastically reduce the need to use the “Start/Programs” series of mouse movements or keystrokes.
Switch your focus to the “Notification Area”
“Show the clock” is self-explanatory. I keep it checked so I know when it’s time for a Freecell fix.
“Hide inactive icons” is designed to keep the taskbar notification area to the far right of the taskbar free of inactive icons. I’m still not sure about this feature. Right now I have it disabled but will be going back to give it a try at some point.
Switch to the “Start Menu” tab.
If selected, “Lock the taskbar” keeps the taskbar locked at its current position on the desktop and prevents size and position changes of any toolbars displayed on the taskbar.
“Auto-hide the taskbar” keeps the taskbar hidden until you move the cursor to whatever edge of the screen you keep the taskbar anchored.
“Keep the taskbar on top of other windows” ensures it remains visible even when other windows are in full screen mode.
“Group similar taskbar buttons” is in my estimation one of the nicest features of XP. I switch between many documents when I work and this feature groups similar documents together rather than having them cluttering the taskbar with unreadable buttons. A highly recommended feature.
The “Show Quick Launch” section is the area to the left of the taskbar, right after the “Start” button, where you can place shortcuts to your most used programs. Used wisely, this small area can drastically reduce the need to use the “Start/Programs” series of mouse movements or keystrokes.
Switch your focus to the “Notification Area”
“Show the clock” is self-explanatory. I keep it checked so I know when it’s time for a Freecell fix.
“Hide inactive icons” is designed to keep the taskbar notification area to the far right of the taskbar free of inactive icons. I’m still not sure about this feature. Right now I have it disabled but will be going back to give it a try at some point.
Switch to the “Start Menu” tab.

The focus is now on the two “Start Menu” options available in XP
In this section there are two choices. The “Start Menu” which is the default for XP and the “Classic Start Menu” which is similar to the Win 98 and 2000 menus. If you like the XP look then “Start Menu” is your choice. If not, click “Classic Start Menu” and the “Customize Classic Start Menu” pictured below will open.
In this section there are two choices. The “Start Menu” which is the default for XP and the “Classic Start Menu” which is similar to the Win 98 and 2000 menus. If you like the XP look then “Start Menu” is your choice. If not, click “Classic Start Menu” and the “Customize Classic Start Menu” pictured below will open.

Under the “Start Menu” section you find the “Add” “Remove” “Advanced” and “Sort” options.
The “Add” option opens a wizard for selecting programs, creating folders, and naming the new items created for the start menu.
The “Remove” option allows you to select existing items on the start menu to be removed.
The “Advanced” option opens WindowsExplorer
to the section where the user settings are stored on the hard drive. Basically, you can accomplish the same tasks the “Add” and “Remove” options provide. This option does make it easy to group and organize items already present on the Start Menu.
“Sort” arranges the items on the Start Menu alphabetically, folders first, followed by any individual items not placed in folders.
Under “Advanced Start Menu Options” place checkmarks to activate/deactivate options.
The first three choices are display options for “Administrative Tools”, “Favorites”, and the “Run” menu. Select any you would like to have available from the Start Menu.
The next choice, “Enable Dragging and Dropping” allows you to drag anddrop
items onto the Start menu. I never found this very useful, but it certainly doesn’t hurt anything to have it checked.
The next five menu items are “Expand” options. If checked, these items will expand to reveal the submenu when you point at them on the Start menu to eliminate having the choices open in a separate window.
“Scroll Programs” allows the program selection menu to scroll up and down if the number of entries becomes too long for your screen real estate rather then expanding into a second column.
“Show Small Icons in Start Menu” is just what it says. Check it and get rid of those icons which are the size of country estates.
“Use Personalized Menus” rubbed me wrong from the beginning. In theory, it keeps the program menu clean by hiding programs which are used infrequently. What determines ‘infrequently’, I’m not sure, but if I have the program installed I want to see the icon without having to point to an arrow at the bottom of the menu. This option is showing up more frequently in numerous products and I make it a point to disable it wherever it’s encountered.
This completes step one by reclaiming the Classic Windows Start Menu. It may not be as flashy as the new XP offering, but it’s compact and provides solid access to needed items without burning the retinas.
The “Add” option opens a wizard for selecting programs, creating folders, and naming the new items created for the start menu.
The “Remove” option allows you to select existing items on the start menu to be removed.
The “Advanced” option opens Windows

“Sort” arranges the items on the Start Menu alphabetically, folders first, followed by any individual items not placed in folders.
Under “Advanced Start Menu Options” place checkmarks to activate/deactivate options.
The first three choices are display options for “Administrative Tools”, “Favorites”, and the “Run” menu. Select any you would like to have available from the Start Menu.
The next choice, “Enable Dragging and Dropping” allows you to drag and

The next five menu items are “Expand” options. If checked, these items will expand to reveal the submenu when you point at them on the Start menu to eliminate having the choices open in a separate window.
“Scroll Programs” allows the program selection menu to scroll up and down if the number of entries becomes too long for your screen real estate rather then expanding into a second column.
“Show Small Icons in Start Menu” is just what it says. Check it and get rid of those icons which are the size of country estates.
“Use Personalized Menus” rubbed me wrong from the beginning. In theory, it keeps the program menu clean by hiding programs which are used infrequently. What determines ‘infrequently’, I’m not sure, but if I have the program installed I want to see the icon without having to point to an arrow at the bottom of the menu. This option is showing up more frequently in numerous products and I make it a point to disable it wherever it’s encountered.
This completes step one by reclaiming the Classic Windows Start Menu. It may not be as flashy as the new XP offering, but it’s compact and provides solid access to needed items without burning the retinas.
Windows Classic Start Menu and Desktop Reclamation - Part II

Shown above is the standard desktop you see the first time Windows XP
Professional loads. To open the “Display Properties” sheet, right click on any open part of the desktop and select “Properties”.


The sheet shown above will open with the five tabs displayed across the top. For the scope of this article, we will only be dealing with the “Themes” and “Desktop” tabs.
To see the theme choices available in XP, click the arrow on the drop down box and the sheet changes as shown below.
To see the theme choices available in XP, click the arrow on the drop down box and the sheet changes as shown below.

Click on the theme of your choice. In my case, it was the “Windows Classic” theme which is partially visible behind the drop down selection box.
Once your selection has been made, click on the “Desktop” tab to open the property sheet shown below.
Once your selection has been made, click on the “Desktop” tab to open the property sheet shown below.

[Bliss] is the default background for new XP professional installations. In the “Background” section, as shown below, select the background you prefer. In this case, I have selected the (None) option which displays the classic blue background.

Scroll down the list of possible backgrounds and you’ll come to one called “Windows XP” as shown below. Truthfully, I found this desktop rather pleasing and ended up using it rather than the solid blue desktop shown in the screen capture above. My one concession to the new XP interface.

Select [OK] to close the property sheet and enjoy the Windows Classic look of old.